

That was his advice to me.Īt this point, I figured I would just have to wake it using the power button. He, apparently, leaves his computer running all the time. I knew I had problems when he started asking why I wanted my computer to sleep in the first place. He had me try a bunch of different stuff. The computer then decided to update itself during this process, so the tech told me to call back if it didn’t work. I checked all the settings in the control panel that I knew might fix the problem. The only thing that did work was pushing the power button. I noticed right away that when I tried to wake the computer from sleep mode using my keyboard or mouse, it didn’t work. Today’s problem was a new computer I purchased from MicroCenter.
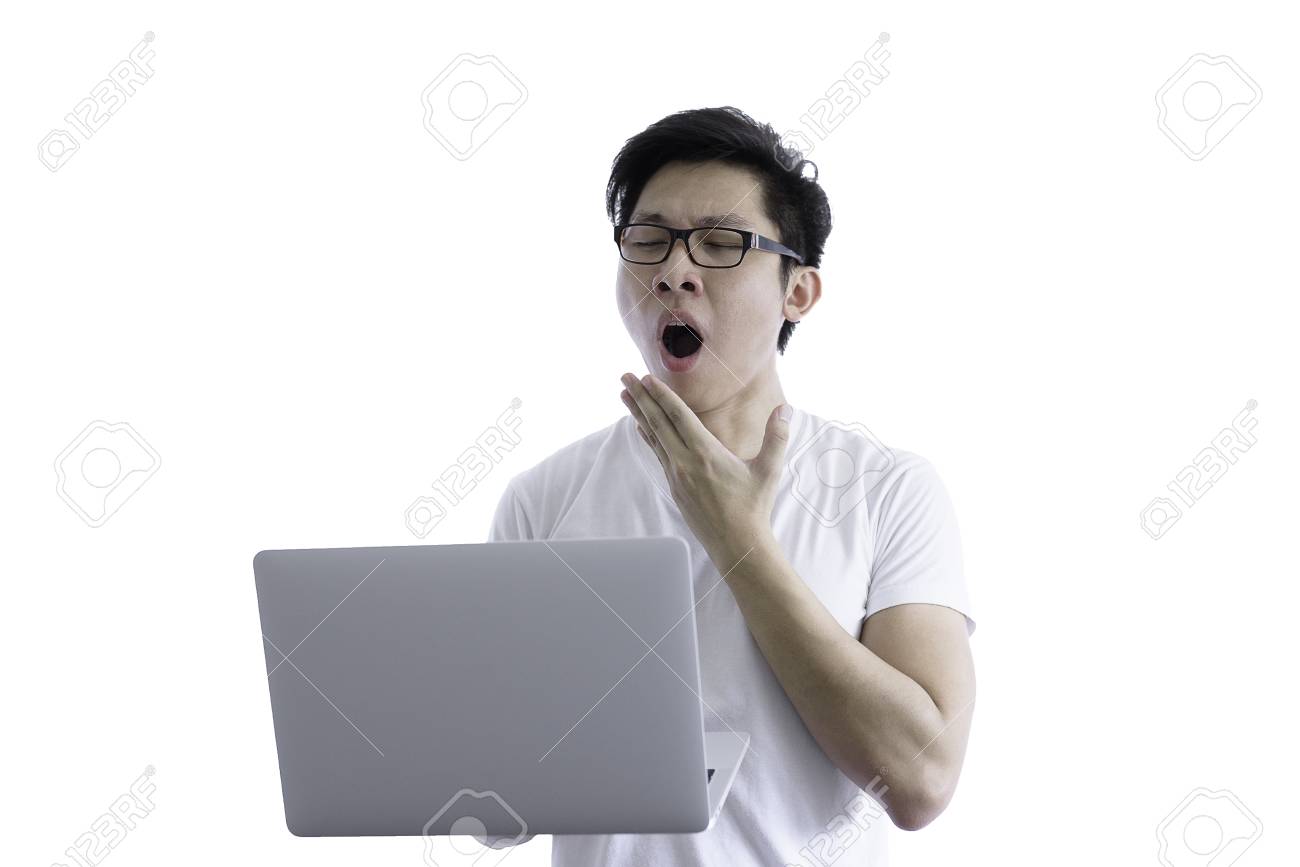
My highest viewed post of all time is one about how to fix a toilet that wasn’t flushing with a satisfying woosh. The next section has the detailed steps for this fix.Every now and then I’m thrilled to solve some vexing problem, and when I do, I like to share it with the people out there searching for the same solution. However, some other users were able to fix this problem by changing the power settings of their keyboard and mouse. Most users were able to fix their Windows 10 computer that won’t wake up from sleep with this fix. Finally, uncheck Allow the computer to turn off this device to save power.When the USB Root Hub Properties, click the Power Management tab.Then, beneath the Universal Serial Bus Controllers group, right-click USB Root Hub and select Properties.When Device Manager opens, expand Universal Serial Bus Controllers (It should be towards the bottom of the list).Then, from the displayed options, select Device Manager. Right-click the Windows 10 Start Menu (bottom left of Taskbar).Follow the steps below to apply this fix: The fix is to disable “Allow the computer to turn off this device to save power” in USB Root Hub. So, when the computer “sleeps”, it will refuse to “wake up”. If your Windows 10 computer does not wake up from sleep, the first culprit is usually that the USB Root Hub was set up to be turned off to save power. Windows 10 Computer Won’t Wake Up From Sleep? Disable Power Saving For USB Root Hub Change Power Management Settings For Keyboard and Mouse.Windows 10 Computer Won’t Wake Up From Sleep? Disable Power Saving For USB Root Hub.


 0 kommentar(er)
0 kommentar(er)
